Create a PWA site
SharePoint Server 2010 uses a round-robin algorithm to determine the distribution of site collections across content databases. In order to deploy the PWA site to a specific content database, you must lock down any existing content databases in the farm. The process does not affect user access; it only affects the distribution of new site collections.
To lock down your content databases, follow these steps.
Project Server 2010 starts the PWA site creation process. This may take some time. When the site creation process is complete, the status shown on the PWA site list is Provisioned.
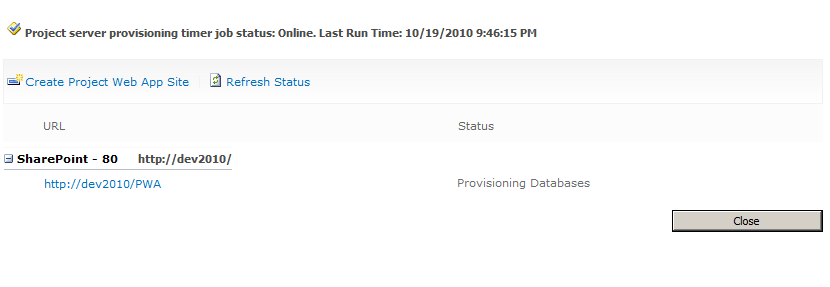
Once the PWA site is provisioned, you can access it using the URL http://dev2010/pwa.
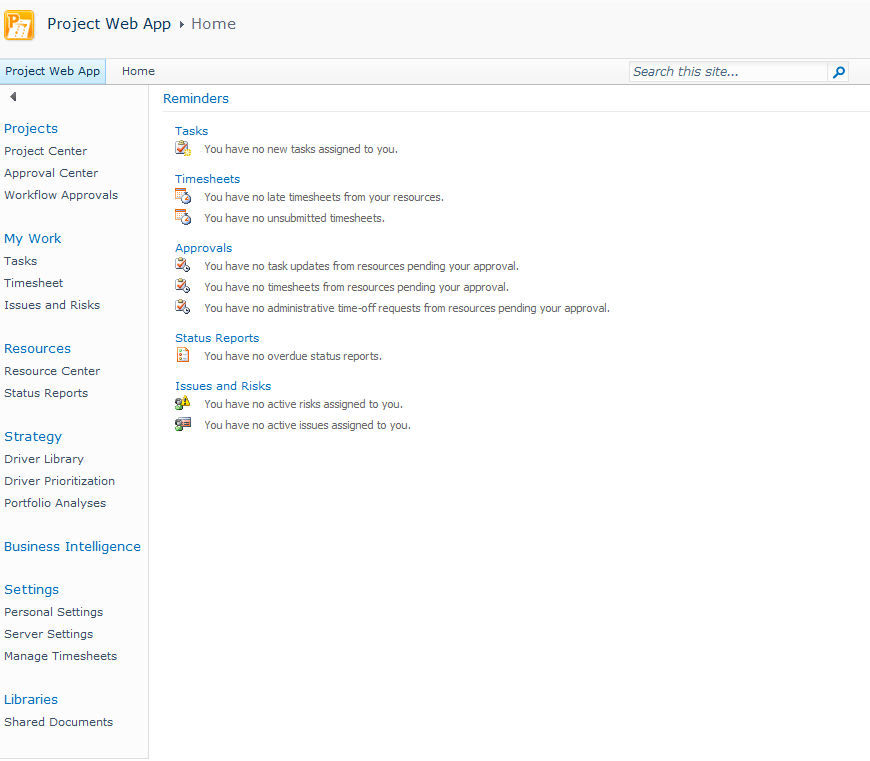
Once the PWA site has been provisioned, verify that it was created in the PWA_Content database. Use the Get-SPSite Windows PowerShell command, passing the new content database as a parameter:
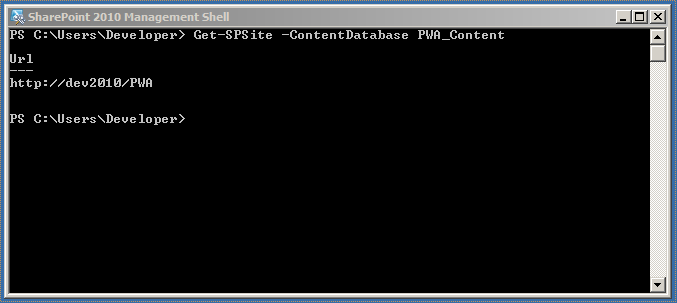
Once the PWA site is in the PWA_Content database, you must lock down the database to prevent SharePoint Server 2010 from adding additional site collections to the database. This is performed by configuring the maximum number of sites for the content database to one.
To lock down the content database
Once you have locked down your PWA content database, you can return the WSS_Content database to its original values for Maximum number of sites that can be created in this database (15000) and Number of sites before a Warning event is generated (9000).
You can now access the new PWA site.
To lock down your content databases, follow these steps.
To lock down a content database
- In the SharePoint Central Administration Web site, in the Application Management section, click Manage content databases.
- In the Current Number of Site Collections column, note the number of site collections for the WSS_Content database (this should be 1).
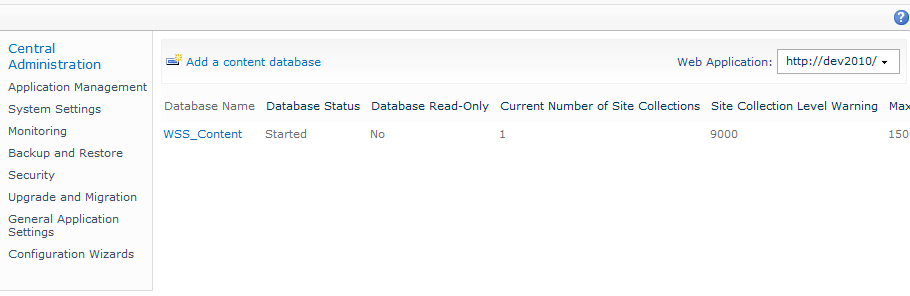
- In the Database Name column, click the link for the WSS_Content database.
- In the Database Capacity Settings section:
- In the Maximum number of sites that can be created in this database box, type the existing number of site collections for this database (as noted in the Current Number of Site Collections column, earlier in this procedure).
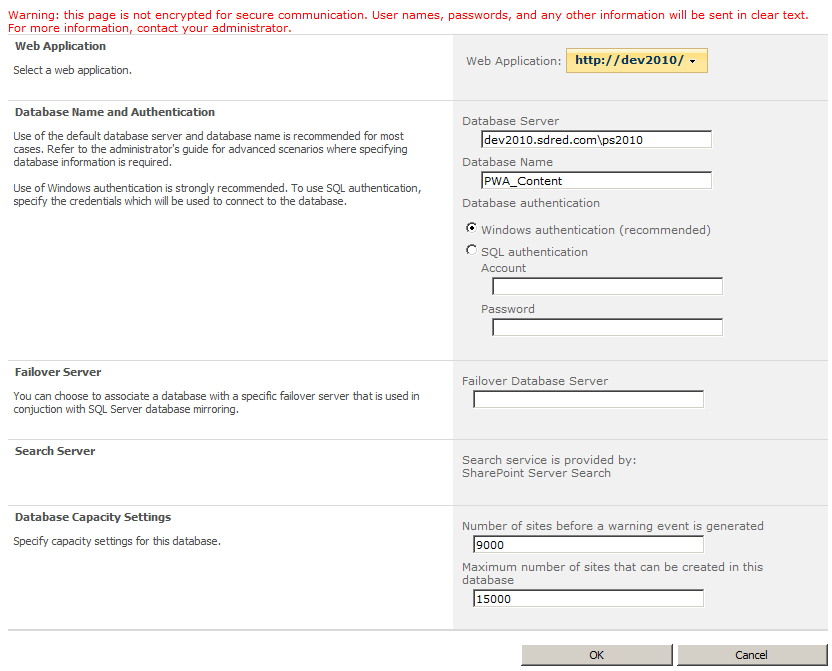
- In the Number of sites before a Warning event is generated box, type a lower number than the value that is used for Maximum number of sites that can be created in this database.
- In the Maximum number of sites that can be created in this database box, type the existing number of site collections for this database (as noted in the Current Number of Site Collections column, earlier in this procedure).
- Click OK.
To create a content database
- In SharePoint Central Administration, in the Application Management section, click Manage content databases.
- Click Add a content database.
- In the Database Name section, type PWA_Content.
- Click OK.
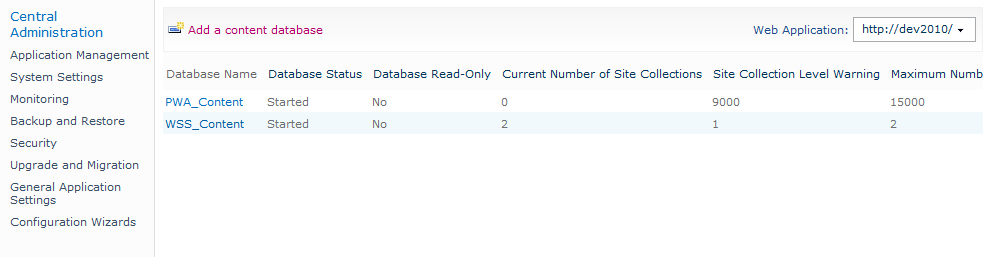
To create a PWA site
- In the SharePoint Central Administration Web site, in the Application Management section, click Manage service applications.
- On the Manage Service Applications page, click the Project Server Service Application.
- On the Manage Project Web App Sites page, click Create Project Web App Site.
- Keep the default values, and then click OK.
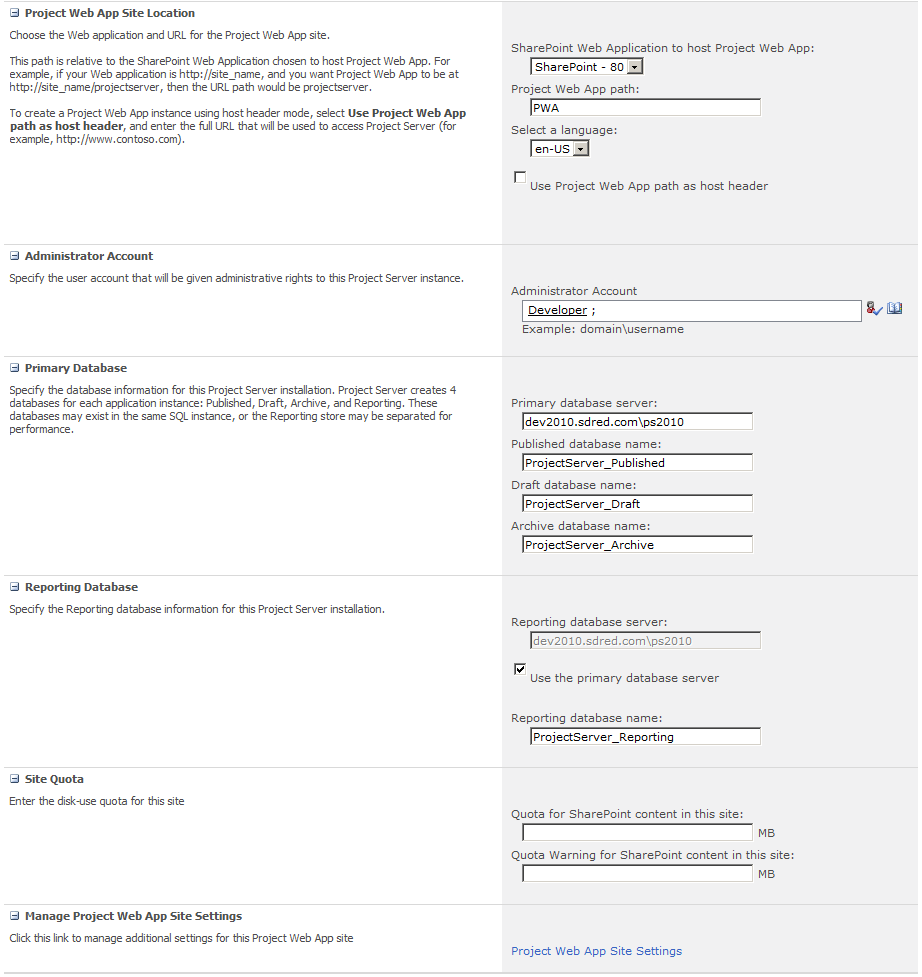
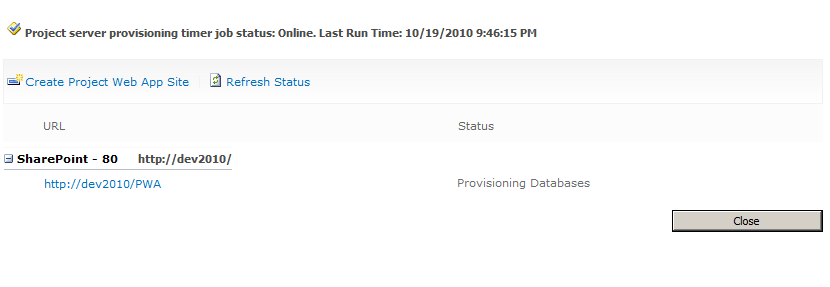
Once the PWA site is provisioned, you can access it using the URL http://dev2010/pwa.
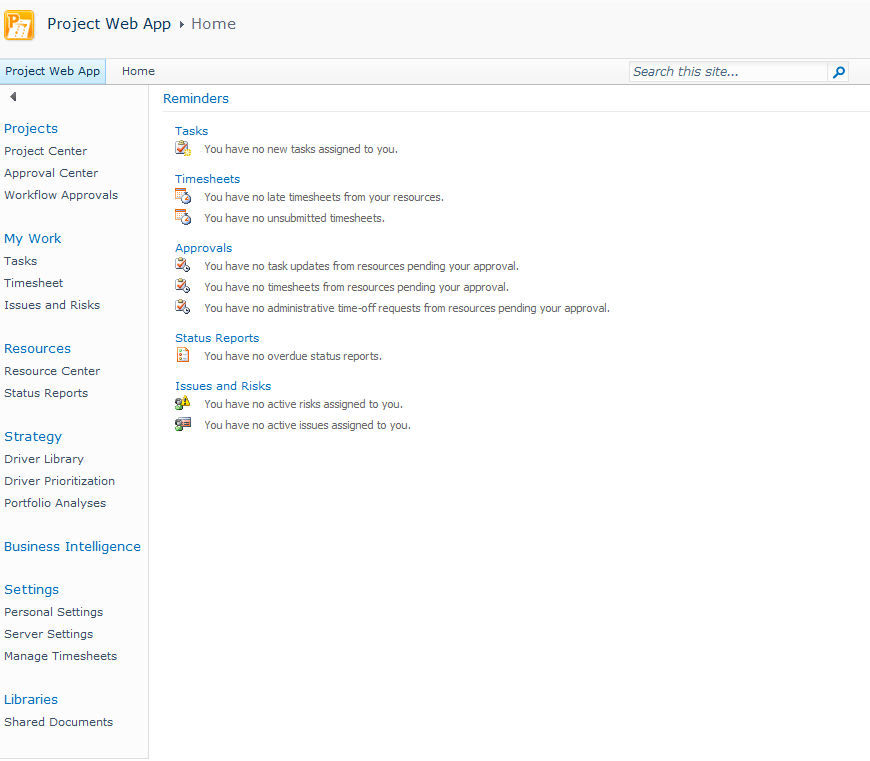
Once the PWA site has been provisioned, verify that it was created in the PWA_Content database. Use the Get-SPSite Windows PowerShell command, passing the new content database as a parameter:
To verify the PWA site location
- On the Start menu, click All Programs.
- Click Microsoft SharePoint 2010 Products.
- Click SharePoint 2010 Management Shell.
- From the Windows PowerShell command prompt (that is, PS C:\>), type the following command and then press ENTER:
Get-SPSite -ContentDatabase <ContentDatabaseName>
The command should return the URL for your PWA site and no other URLs.
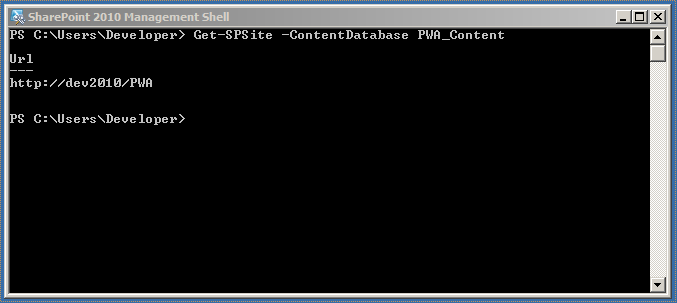
Once the PWA site is in the PWA_Content database, you must lock down the database to prevent SharePoint Server 2010 from adding additional site collections to the database. This is performed by configuring the maximum number of sites for the content database to one.
To lock down the content database
- In SharePoint Central Administration, in the Application Management section, click Manage content databases.

- In the Database Name column, click the link for the PWA_Content database.
- In the Database Capacity Settings section:
- In the Number of sites before a Warning event is generated box, type 0.
- In the Maximum number of sites that can be created in this database box, type 1.
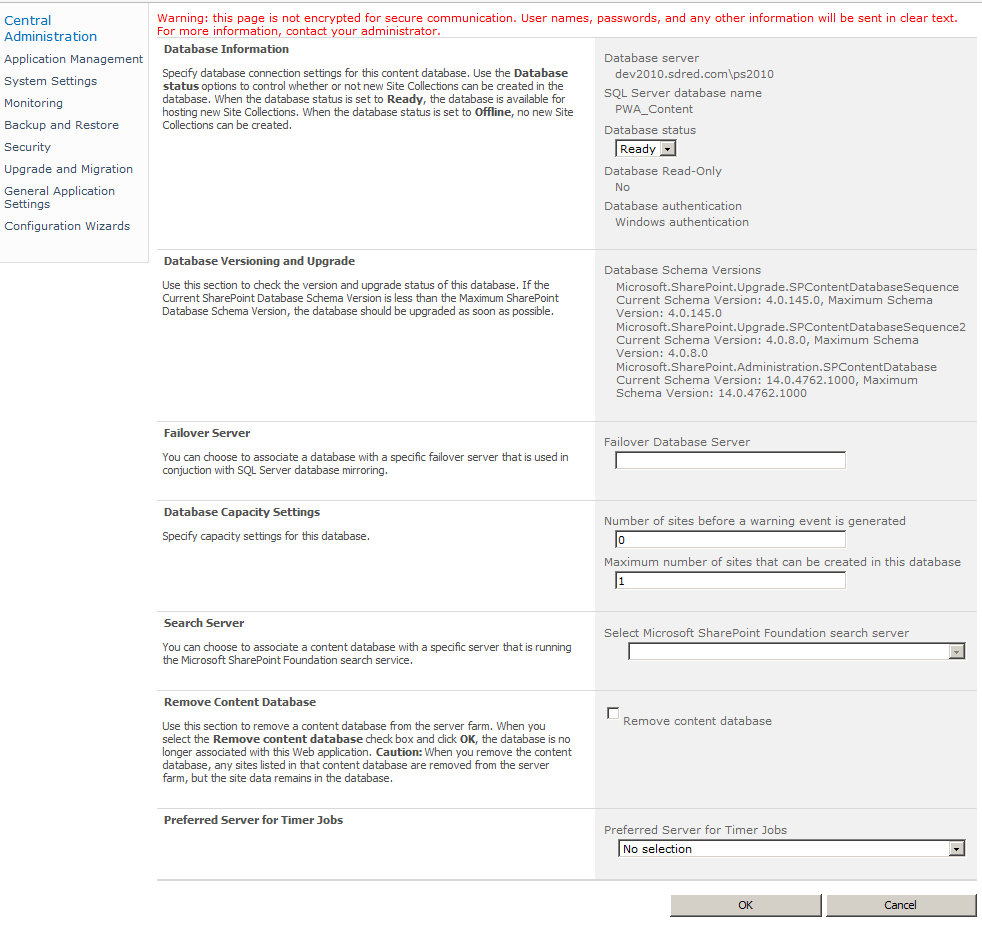
- Click OK.
You can now access the new PWA site.
Configuring server settings
Each time that you create a PWA site, there are two additional configuration steps that you must take before you start to use Project Server 2010:
- Create time reporting periods
- Set the workflow proxy user account
To create time reporting periods
- On the Project Web App site, click Server Settings.
- In the Time and Task Management section, click Time Reporting Periods.
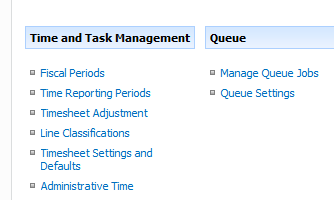
- On the Time Reporting Periods page:
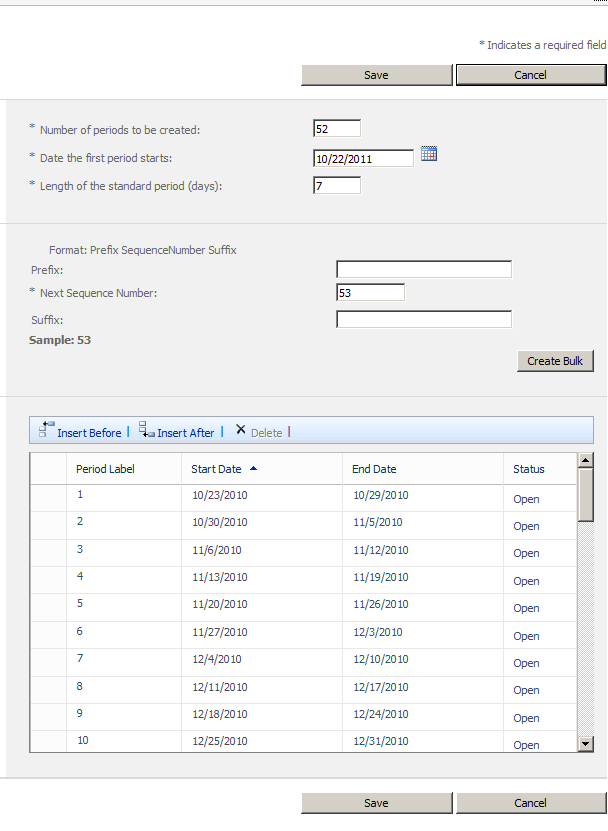
- Click the calendar button next to Date the first period starts and select a start date for the first time reporting period.
- Click Create Bulk.
- Click Save.
There are two steps that you must follow to set up the workflow proxy account:
- Create a Project Server 2010 user account for the sdred\DevWFProxy account
- Configure the sdred\DevWFProxy account as the workflow proxy user
To create a user
- In Project Web App, click Server Settings.
- In the Security section, click Manage Users.
- On the Manage Users page, click New User.
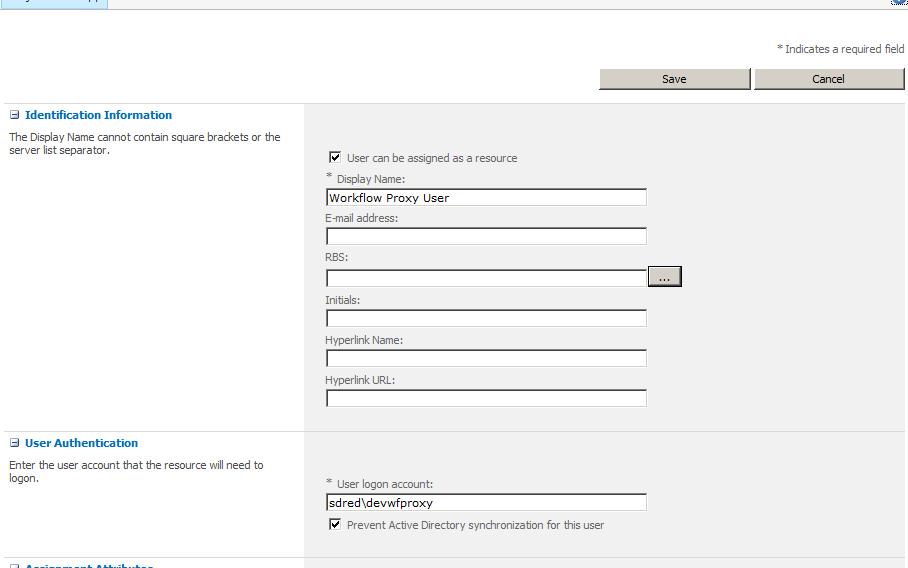
- On the New User page:
- Clear the User can be assigned as a resource check box.
- In the Display Name box, type Workflow Proxy User.
- In the User Authentication section, type sdred\DevWFProxy in the User logon account box.
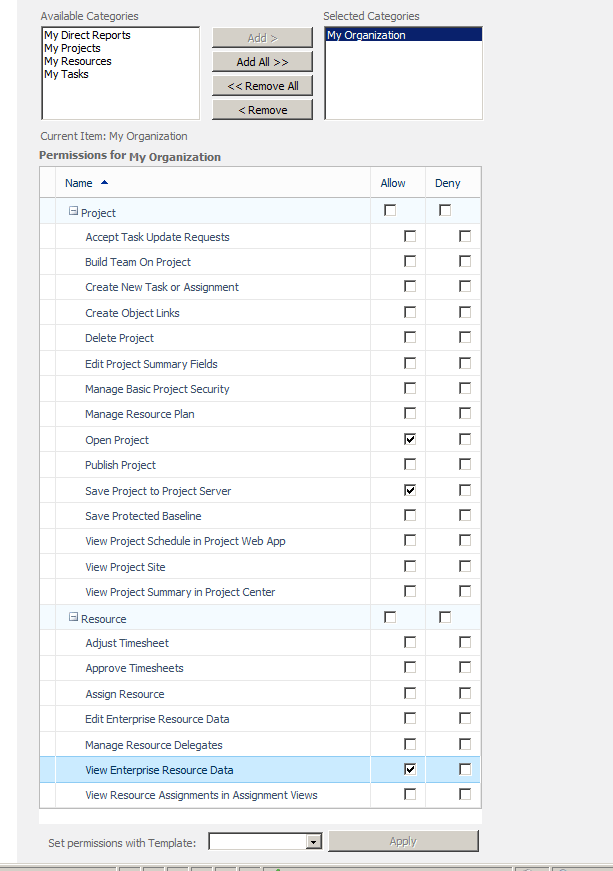
- Select the Prevent Active Directory synchronization for this user check box.
- In the Security Categories area, select My Organization in Available Categories, and then click Add.
- Under Permissions for My Organization, select Allow for the following permissions:
- Open Project
- Save Project to Project Server
- View Enterprise Resource Data
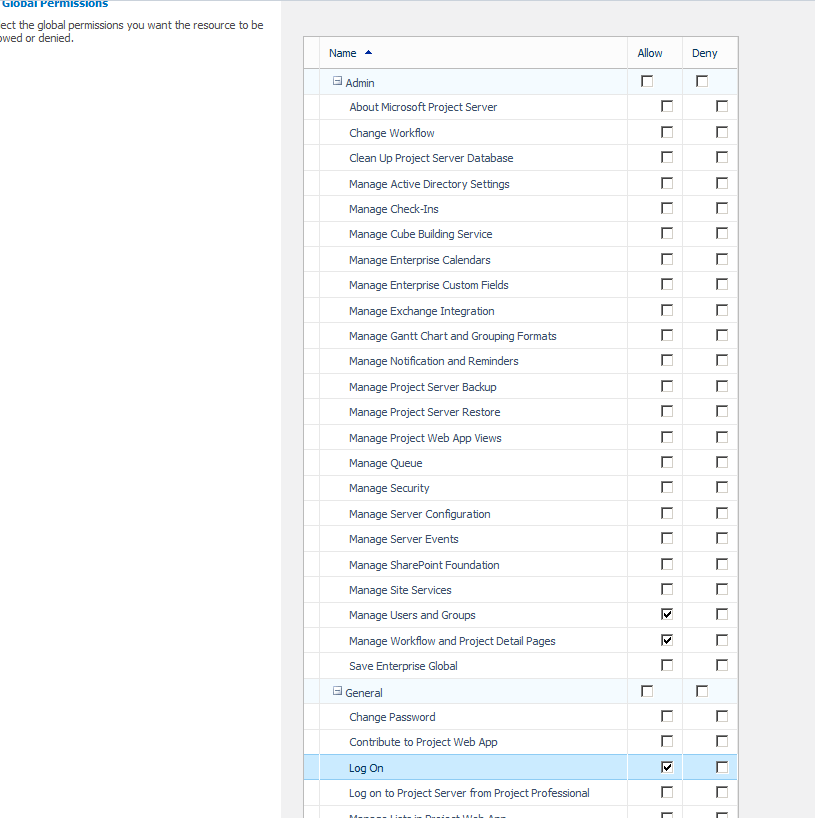
- Under Global Permissions, select Allow for the following permissions:
- Log On
- Manage Users and Groups
- Manage Workflow and Project Detail Pages
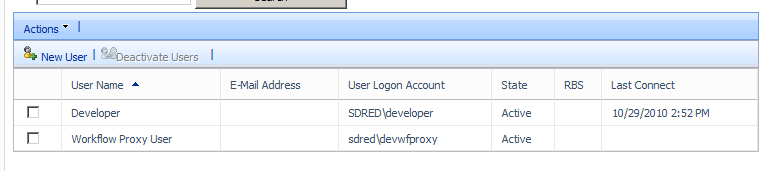
- Click Save.
To set the workflow proxy user account
- In PWA, click Server Settings.
- On the Server Settings page, under Workflow and Project Detail Pages, click Project Workflow Settings.
- On the Project Workflow Settings page, in the Workflow Proxy User account box, type sdred\DevWFProxy, and then click Save.
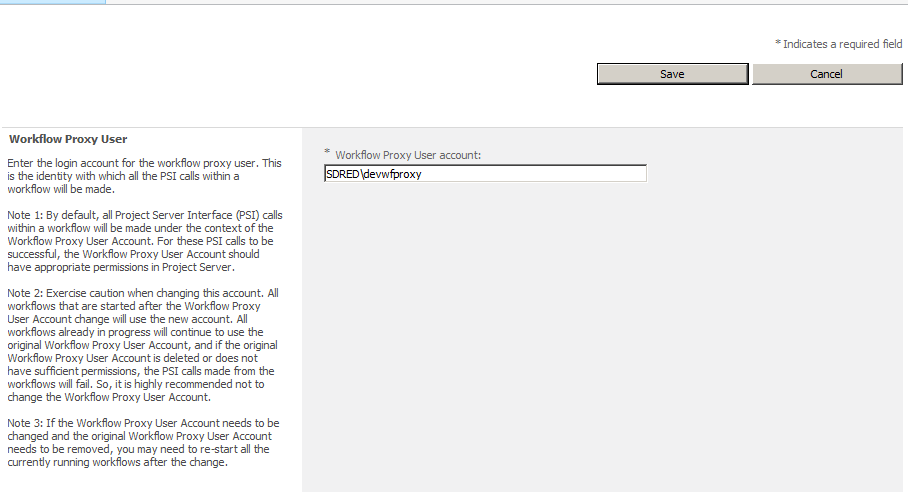
For additional
SharePoint or Project Server
related articles please visit my website at:
No comments:
Post a Comment