Run the SharePoint Products Configuration Wizard
Use the following procedure to install and configure the configuration database and the content database, and install the SharePoint Central Administration Web site.
To run the SharePoint Products Configuration Wizard
1.On the Welcome to SharePoint Products page, click Next.
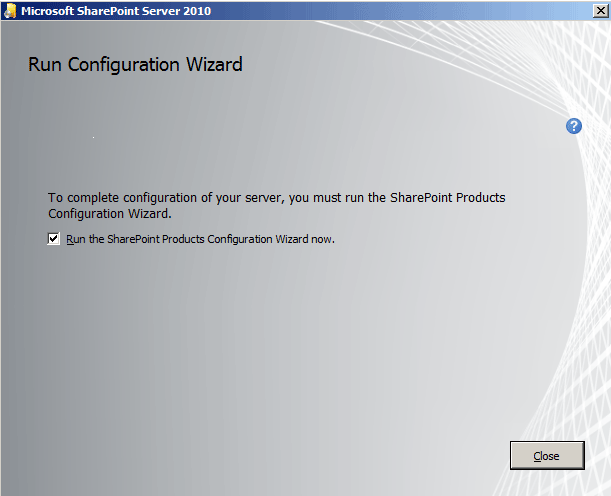
2.In the dialog box that notifies you that some services might need to be restarted during configuration, click Yes.
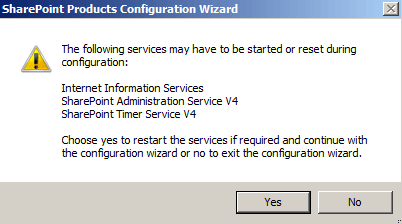
3.On the Connect to a server farm page, click Create a new server farm, and then click Next.
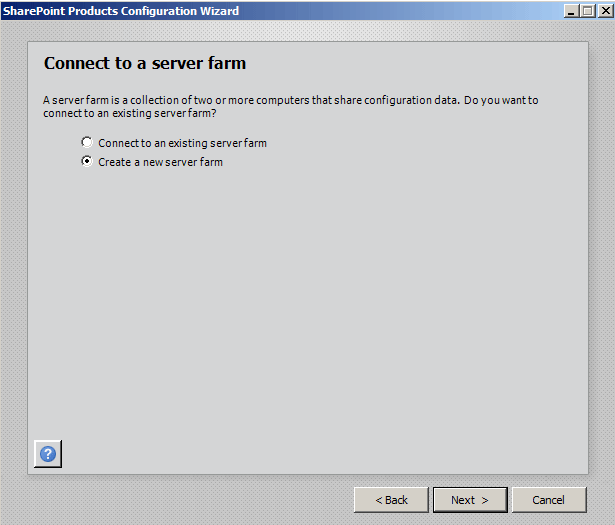
4.On the Specify Configuration Database Settings page, do the following:
• In the Database server box, type the name of the computer that is running SQL Server.
• In the Database name box, type a name for your configuration database or use the default database name. The default name is SharePoint_Config.
• In the Username box, type the user name of the server farm account. Ensure that you type the user name in the format DOMAIN\user name.
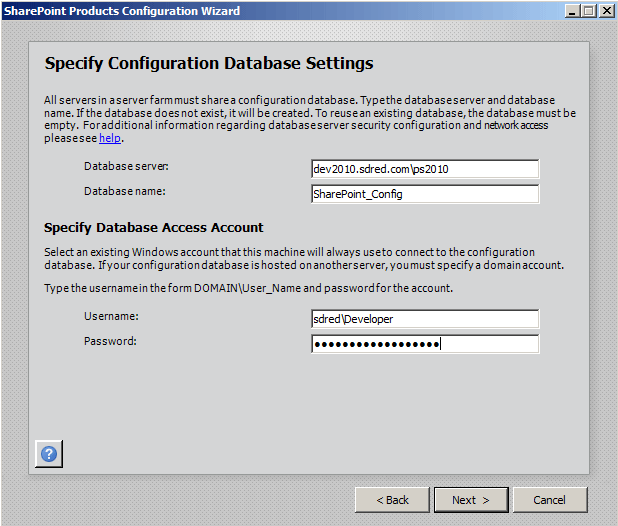
Note: The server farm account is used to create and access your configuration database. It also acts as the application pool identity account for the SharePoint Central Administration application pool, and it is the account under which the Microsoft SharePoint Foundation Workflow Timer service runs. The SharePoint Products Configuration Wizard adds this account to the SQL Server Login accounts, the SQL Server dbcreator server role, and the SQL Server securityadmin server role. The user account that you specify as the service account must be a domain user account, but it does not need to be a member of any specific security group on your front-end Web servers or your database servers. We recommend that you follow the principle of least privilege and specify a user account that is not a member of the Administrators group on your front-end Web servers or your database servers.
• In the Password box, type the user password.
5.Click Next.
6.On the Specify Farm Security Settings page, type a passphrase, and then click Next.
Ensure that the passphrase meets the following criteria:
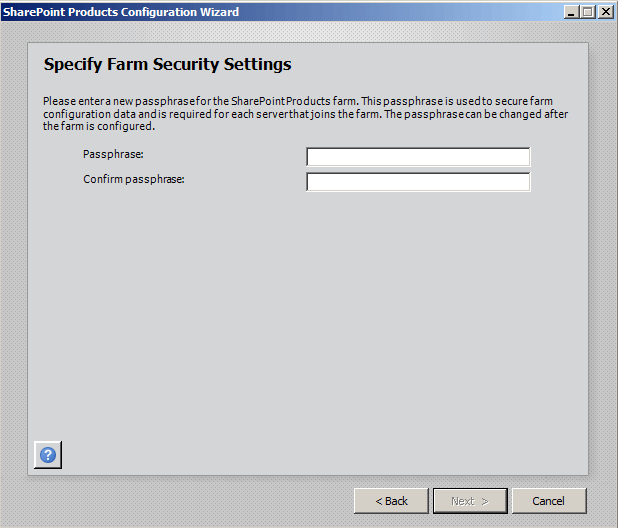
7.On the Configure SharePoint Central Administration Web Application page, do the following:
• Either select the Specify port number check box and type the port number you want the SharePoint Central Administration Web application to use, or leave the Specify port number check box cleared if you want to use the default port number.
• Click either NTLM or Negotiate (Kerberos).
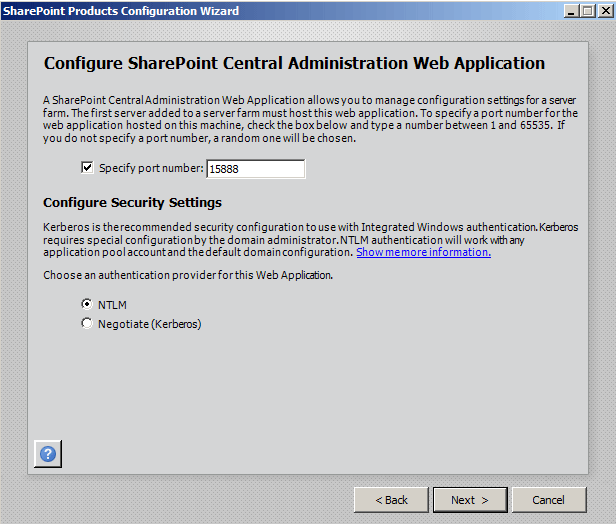
8.Click Next.
9.On the Completing the SharePoint Products Configuration Wizard page, review your configuration settings to verify that they are correct, and then click Next.
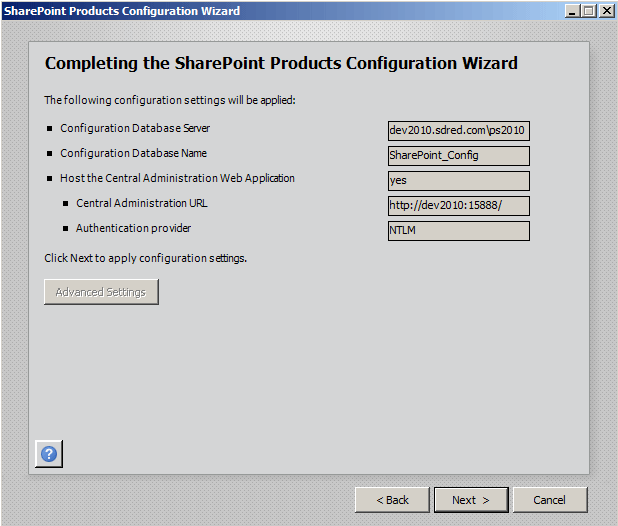
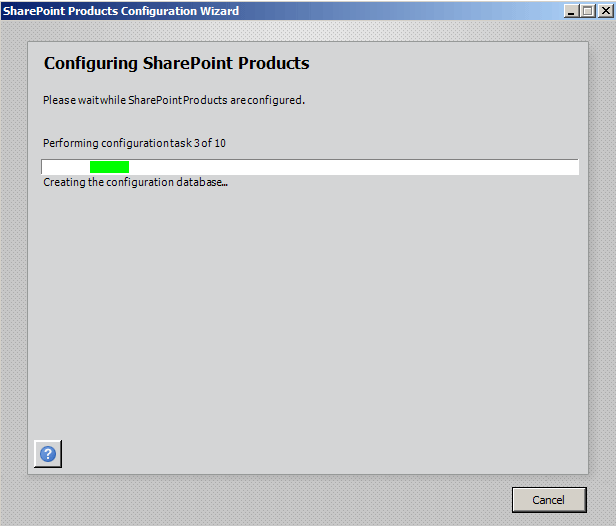
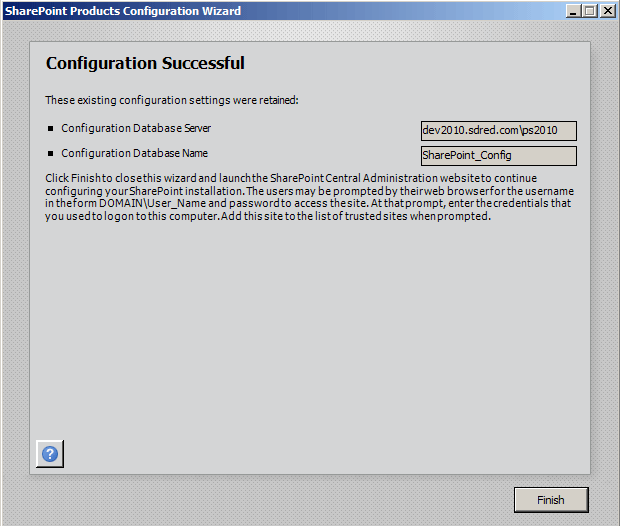
13. On the Configuration Successful page, click Finish.
Note: If the SharePoint Products Configuration Wizard fails, check the PSCDiagnostics log files, which are located on the drive on which SharePoint Server is installed, in the %COMMONPROGRAMFILES%\Microsoft Shared\Web Server Extensions\14\LOGS folder.
Configure browser settings
After you run the SharePoint Products Configuration Wizard, you should ensure that SharePoint Server works properly for local administrators in your environment by configuring additional settings in Internet Explorer.
If you are prompted for your user name and password, perform the following procedures:
• Add the SharePoint Central Administration Web site to the list of trusted sites
• Disable Internet Explorer Enhanced Security settings
• Configure Proxy Settings
To add the Central Administration Web site to the list of trusted sites
1.In Internet Explorer, on the Tools menu, click Internet Options.
2.On the Security tab, in the Select a zone to view or change security settings area, click Trusted Sites, and then click Sites.
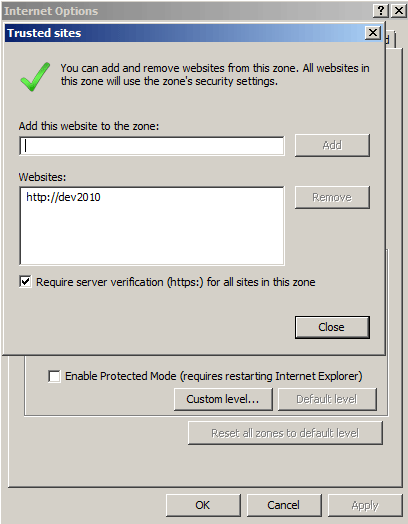
3.Clear the Require server verification (https:) for all sites in this zone check box.
4.In the Add this Web site to the zone box, type the URL to your site, and then click Add.
5.Click Close to close the Trusted Sites dialog box.
6.Click OK to close the Internet Options dialog box.
To disable Internet Explorer Enhanced Security settings
1.Click Start, point to All Programs, point to Administrative Tools, and then click Server Manager.
2.In Server Manager, select the root of Server Manager.
3.In the Security Information section, click Configure IE ESC.
The Internet Explorer Enhanced Security Configuration dialog box opens.
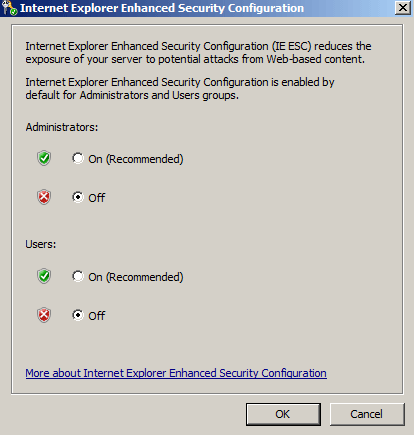
4.In the Administrators section, click Off to disable the Internet Explorer Enhanced Security settings, and then click OK.
To configure proxy server settings to bypass the proxy server for local addresses
1.In Internet Explorer, on the Tools menu, click Internet Options.
2.On the Connections tab, in the Local Area Network (LAN) settings area, click LAN Settings.
3.In the Automatic configuration area, clear the Automatically detect settings check box.
4.In the Proxy Server area, select the Use a proxy server for your LAN check box.
5.Type the address of the proxy server in the Address box.
6.Type the port number of the proxy server in the Port box.
7.Select the Bypass proxy server for local addresses check box.
8.Click OK to close the Local Area Network (LAN) Settings dialog box.
9.Click OK to close the Internet Options dialog box.
Run the Farm Configuration Wizard
You have now completed Setup and the initial configuration of SharePoint Server 2010. You have created the SharePoint Central Administration Web site. You can now create your farm and sites, and you can select services by using the Farm Configuration Wizard.
To run the Farm Configuration Wizard
1.On the SharePoint Central Administration Home page, under Quick Launch, click Configuration Wizards, and then click Launch the Farm Configuration Wizard.
2.On the Help Make SharePoint Better page, click one of the following options, and then click OK:
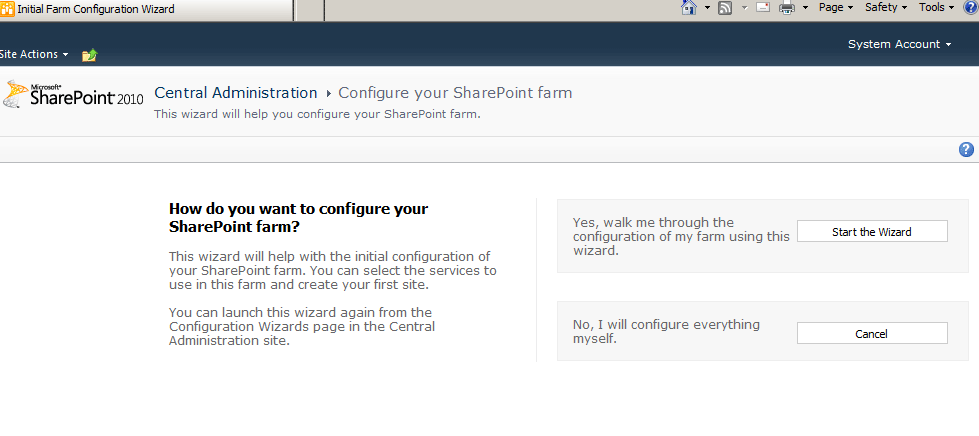
• Yes, I am willing to participate (Recommended.)
• No, I don’t want to participate.
3.On the Configure your SharePoint farm page, click Walk me through the settings using this wizard, and then click Next.
4.On the Configure your SharePoint farm page, in the Service Account section, click the service account option that you want to use to configure your services.
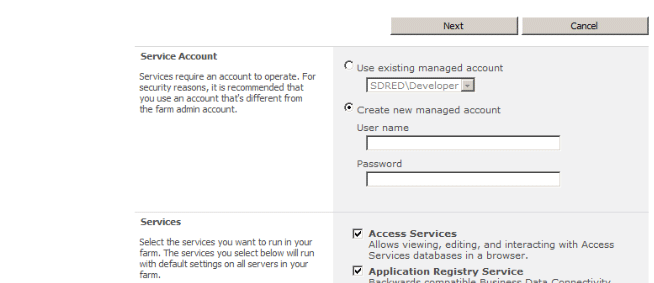
Note: For security reasons, we recommend that you use a different account from the farm administrator account to configure services in the farm. If you decide to use an existing managed account — that is, an account that SharePoint Server is aware of — ensure that you click that option before you continue
8.Select the services that you want to use in the farm, and then click Next.
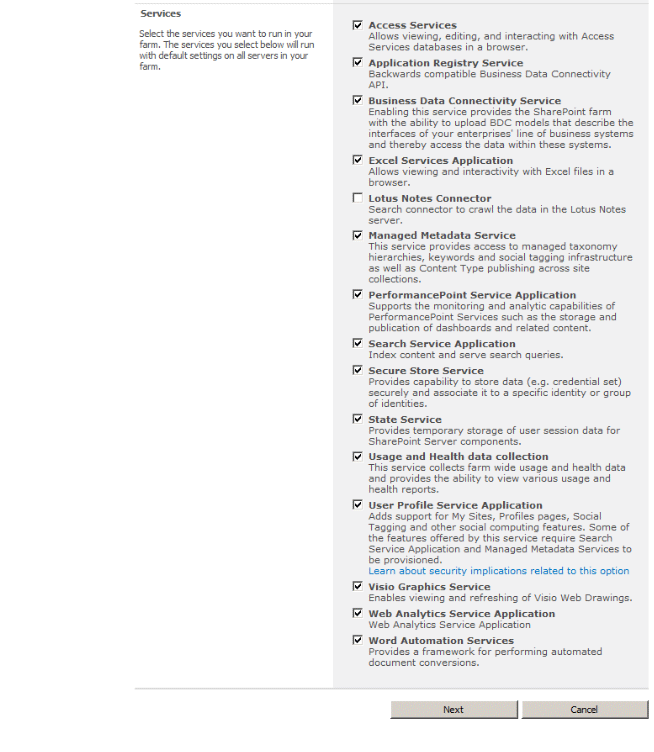
12. On the Create Site Collection page, do the following:
• In the Title and Description section, in the Title box, type the name of your new site.
• Optional: In the Description box, type a description of what the site contains.
• In the Web Site Address section, select a URL path for the site.
• In the Template Selection section, in the Select a template list, select the template that you want to use for the top-level site in the site collection.
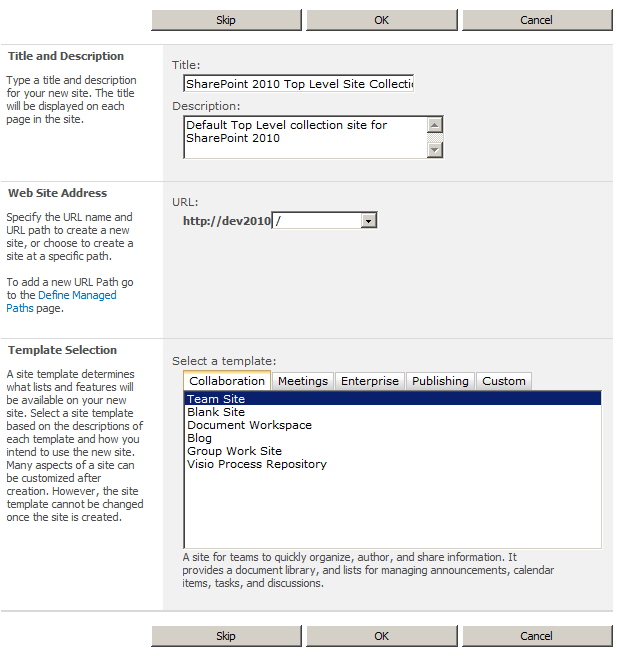
13. Click OK.
14. On the Configure your SharePoint farm page, review the summary of the farm configuration, and then click Finish.
No comments:
Post a Comment